Обновление программы
Скачиваете дистрибутив новой версии программы с сайта http://auditxp.ru/download/ и запустите его.
Откроется установщик AuditXP Professional:
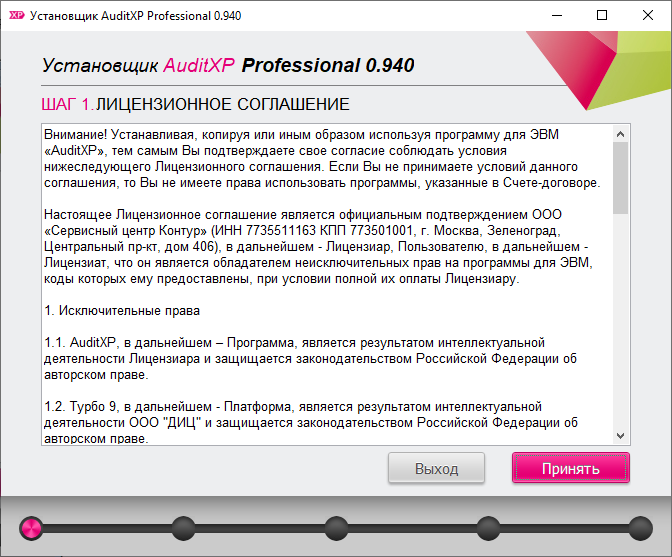
Ознакомьтесь с Лицензионным соглашением и нажмите кнопку «Принять».
Если в момент установки обновления у Вас открыта программа, то вы увидите следующее окно:
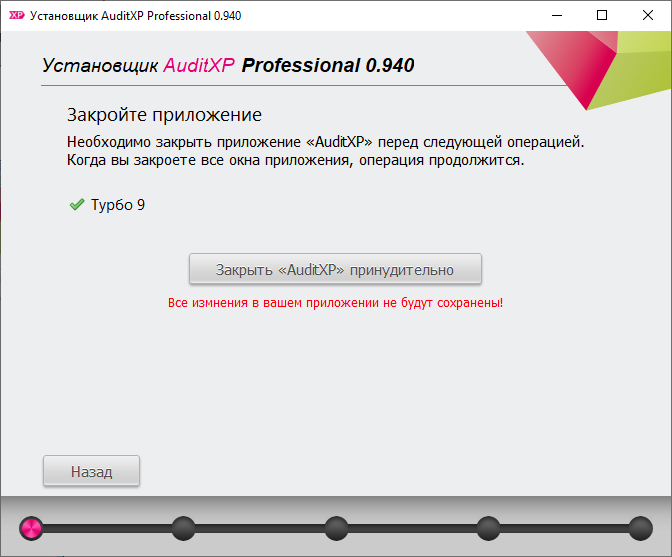
Рекомендуется сохранить открытые бланки в программе и закрыть ее.
Если у Вас есть лицензии, то их необходимо добавить в окно для ввода, в противном случае будет установлена Демонстрационная версия.
После ввода очередной лицензии, в правой части появится зеленая галочка или красный крестик – эти значки сигнализируют о корректности ввода лицензии. Если лицензия верна (зеленая галочка) - следует нажать кнопку «Enter» на клавиатуре или на иконку справа от окон ввода.
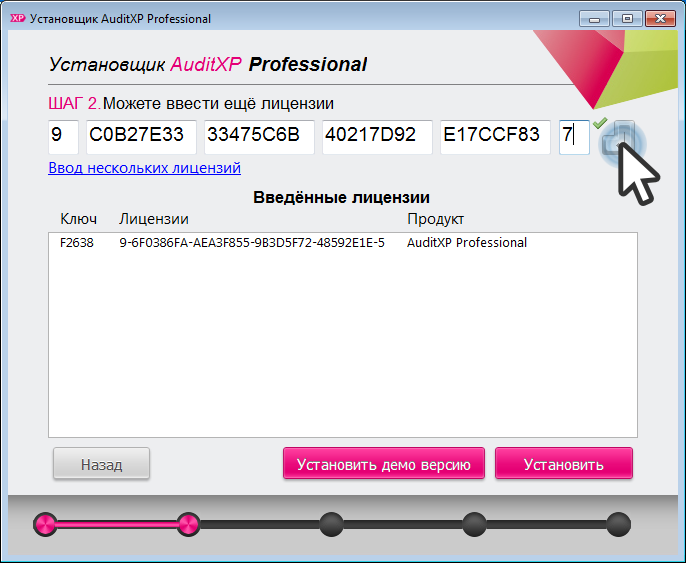
В результате в таблице введенных лицензий будет отображена информация с названием лицензии и номером ключа.
Техническая информация:
Список введенных лицензий программа инсталляции будет получать из всех установленных папок экземпляров программы (С onfig Servers. in).
Например: Программа получит информацию по всем ключам защиты, которые ранее использовались на этом компьютере. Для того чтобы исключить не актуальные ключи из списка, следует удалить из файла Servers.ini информацию из секций [Server\License] и [AuditXP\LicenseBackup].
Лицензии ключа защиты актуальны на ограниченный период - это означает, что с конкретной лицензией, у обладателя есть возможность использовать определенный набор версий программы (бессрочно).

Код лицензии – цифровой код лицензии в шестнадцатеричной сс.
Проект – наименование программного продукта.
Код – идентификатор лицензии вида XXX.YY[YY], где X - программный продукт. Y - набор доступных для установки версий продукта. В значении после точки заключена дата выпуска продукта.
Формула: Месяц(Дата) + int(Год(Дата) - 2017)*12, например для января 2022 года это значение будет 1 + Int(2022-2017)*12 =61. С таким кодом лицензии будут доступны все версии продукта, выпущенные до января 2022г включительно.
Ключ – номер ключа защиты.
До даты – ограничение лицензии по системной дате.
Мест – количество доступных мест (одновременных подключений) для работы.
Занято – количество занятых мест.
Для корректной работы, программе требуется две лицензии на «Ядро Турбо 9» и «AuditXP Professional». Лицензии можно вводить из текстового файла, например, из сообщения, полученного по электронной почте. Для этого используется кнопка «Ввод нескольких лицензий».
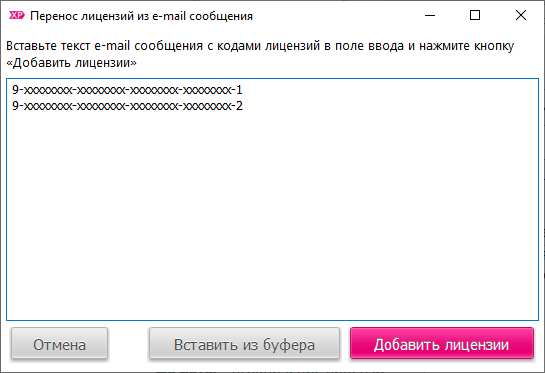
Если в программе введены актуальные лицензии будет активна кнопка «Установить на ключ», в противном случае будет доступна возможность установки только демонстрационной версии.
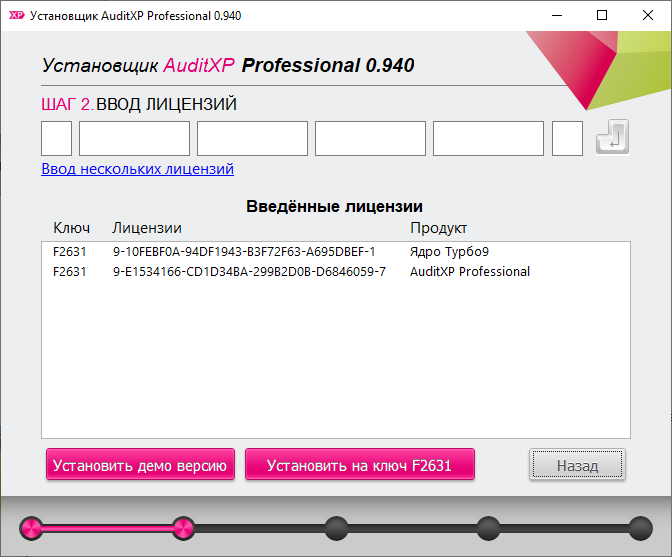
На следующем шаге следует задать путь установки. (Путь по умолчанию будет выставлен в соответствии с последним установленным экземпляром программы.)
Важно!!! Существует возможность установить несколько (независимых) экземпляров программы. В случае изменения названия папки или изменив «путь установки», установщик выполнит новую инсталляцию.
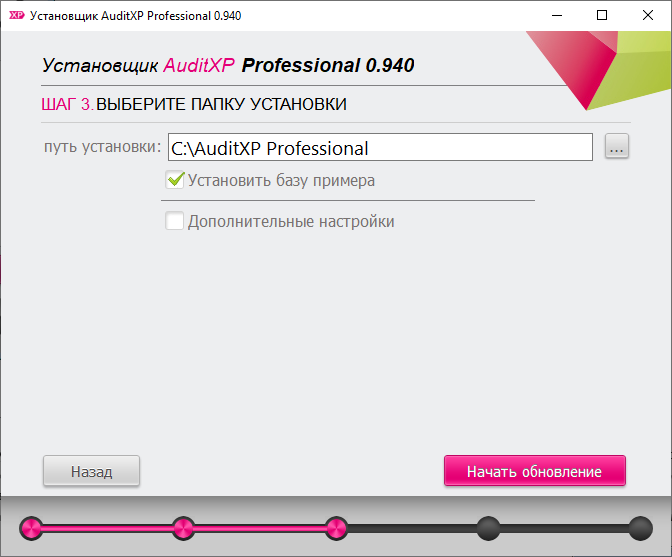
Кнопка «Начать обновление» запускает процесс установки.
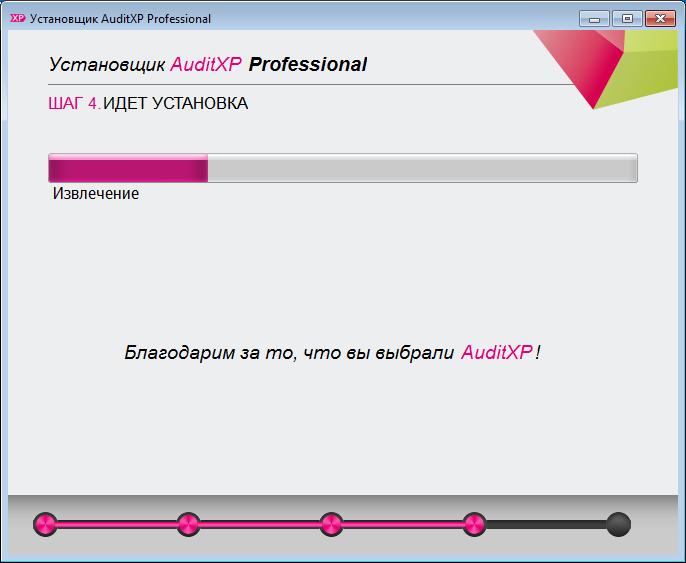
По завершении установки, инсталлятор предложит запустить программу.

Создание баз
После обновления программы, откроется «мастер обновлений», который сообщит об изменениях в проектах и информационных базах. По нажатию кнопки «Далее» программа предложит добавить базу с примером аудиторской проверки, в случае, если на этапе установки Вы не сняли галочку «Установить базу примера».
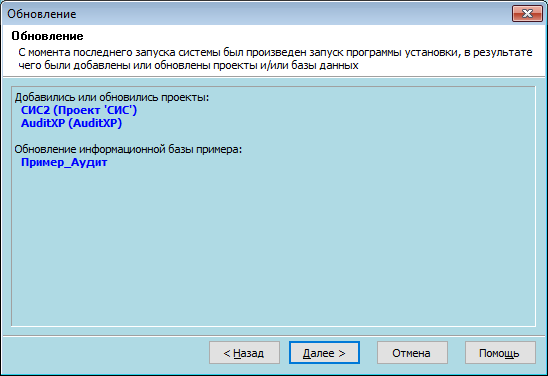
Следующее окно предлагает выбор баз, которые будут добавлены в программу, нажимаем «Далее».
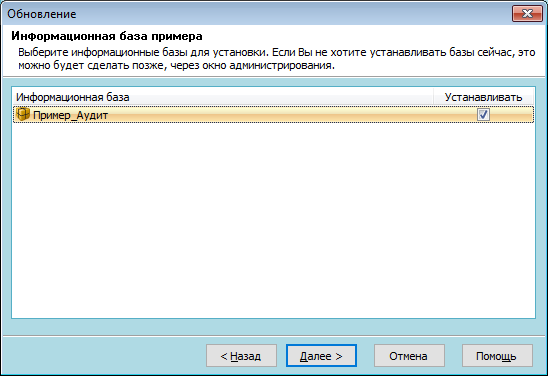
Окно «Размещение записей» предполагает выбор СУБД, под управлением которого, будет работать новая БД. (По умолчанию программа предлагает свободно-распространяемую СУБД MSSQLServer EXPRESS 2008 r2)
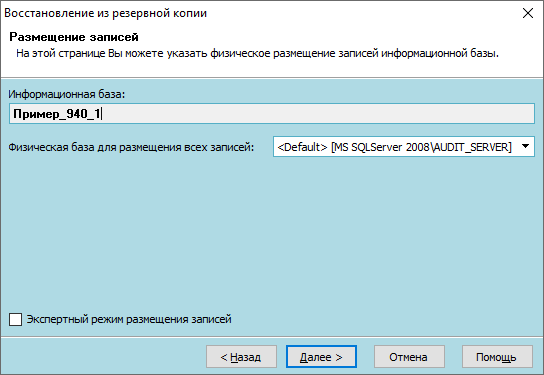
Затем следует выбрать тип авторизации. (По умолчанию используется «Авторизация Windows», если Вы используете собственный экземпляр СУБД – следует указать параметры авторизации вручную).

По окончанию установки базы пользователю предлагается открыть сессию. Под сессией подразумевается физическая база данных, которая может содержать в себе ряд проектов.
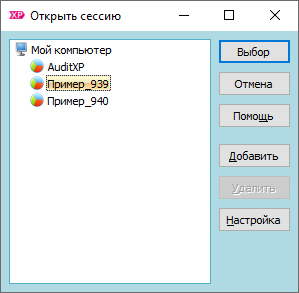
Программа предлагает ввести пароль администратора. По умолчанию пароль пустой, а пользователь Администратор имеет доступ ко всем сессиям, можно нажать кнопку выбор и установить флаг «Использовать при следующих подключениях», окно появляться больше не будет. Если нужно будет войти в сессию под другим пользователем, а окно авторизации не появляется (ранее была установлена галочка «Использовать при следующих подключениях»), следует перед входом в сессию зажать клавишу «Shift».
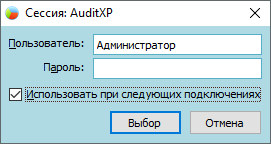
Следующее окно предлагает выбрать права пользователя. Мы также можем продолжить работу, нажав кнопку «Выбор» или установить флаг «Использовать при следующих подключениях», чтобы это окно больше не появлялось.
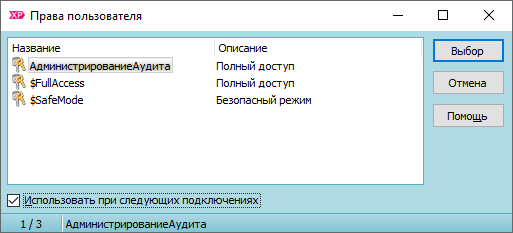
При входе в ранее установленные сессии, программа выдаст сообщение о «Реорганизации данных».
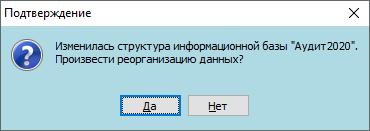
Необходимо нажать кнопку «Да» и произвести изменение информационной базы.
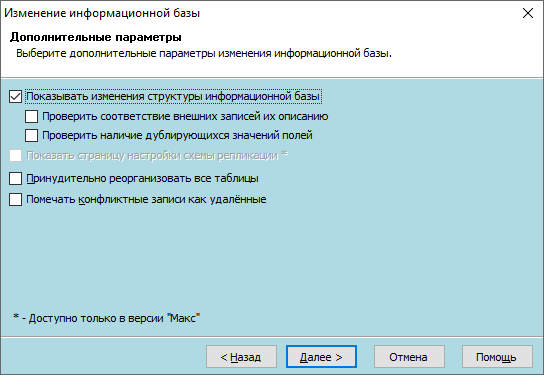
Далее пользователь может с помощью установки флагов обеспечить выполнение дополнительных операций.
Показывать изменение структуры информационной базы - выдается список со всеми изменениями в БД, флаг используется при реорганизации БД.
Проверить соответствие внешних записей их описанию - по умолчанию флаг снят. При наличии внешних записей, созданных другими программами, их описание в проекте должно соответствовать их реальному описанию. При установке флага любое возникшее несоответствие данных будет сообщено программой.
Проверить наличие дублирующих значений полей - приводится отчет по всем дублирующим полям. Появление дублирующих полей связано с тем, что в какой-то момент времени поле, описанное в проекте, становится уникальным, а, как известно, значение таких полей не могут быть одинаковыми для двух и более записей. При наличии дублирующих полей нарушается ссылочная целостность и программа выдает ошибку. Наличие такой опции позволит получить сведения по всем дублирующим полям и предотвратить появление ошибок.
Принудительно реорганизовать все таблицы - установка флага приведет к принудительной реорганизации всех таблиц, даже тех, в которых не было изменений.
Помечать конфликтные записи как удаленные - конфликтные записи могут появиться в таблице, например, после того как какое-либо поле, описанное ранее в MTL-файле как обычное, становится уникальным ключом. При снятом флаге конфликтные записи не помечаются как удаленные.
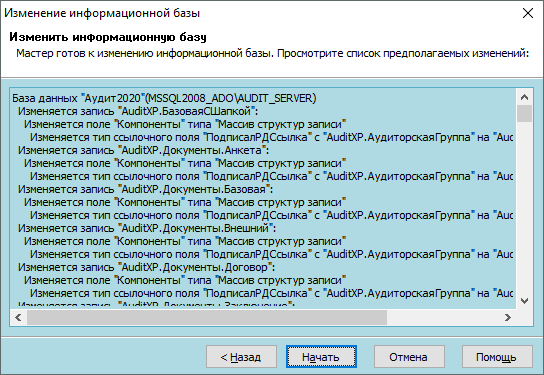
По нажатию кнопки «Начать» начинается реорганизация ИБ.
После входа в сессию, AuditXP Professional завершит процесс обновления и можно приступать к работе.
Внимание!!!
Методика проектов, созданных в предыдущих версиях программы, автоматически не обновляется. Для того, чтобы старый проект мог использовать нововведения, добавленные в обновлении, следует обновить методику данного проекта.
Обновление методики проекта описано в разделе «Обновление методики проекта».
- Новое в AuditXP
-
Проведение аудита в AuditXP
- Начало работы
-
Предварительная работа
-
Принятие аудиторского задания
- Протокол встречи
- Письмо-разрешение на обращение к предшествующему аудитору
- Проверка информации о клиенте
- Возможность продолжения сотрудничества с постоянным клиентом
- Принятие решения о начале работы с клиентом
- Соблюдение Правил независимости
- Договор
- Письмо-соглашение об условиях аудиторского задания
- Соблюдение кодекса этики
- Заявление о независимости
-
Подготовка распорядительных документов
- Формирование аудиторской группы
- Приказ о проведении проверки и составе аудиторской группы
- Назначение лица, ответственного за проверку качества выполнения задания
- Принятие ответственности руководителем рабочей группы
- Подтверждение независимости членов аудиторской группы
- Письмо об указании ЛОКУ
- Определение ЛОКУ
-
Бухгалтерская отчетность
- Конвертация из 1С Предприятие 7.7
- Конвертация из 1С Предприятие 8
- Конвертация из Excel
- Конвертация из Турбо 9 / Х
- Конвертация из Excel(SAP/ИБ)
- Баланс
- Отчет о финансовых результатах
- Отчет об изменениях капитала
- Отчет о движении денежных средств
- Отчет о целевом использовании полученных средств
- Пояснения к балансу
- Оборотно-сальдовая ведомость
- Агрегирование строк отчетности по разделам аудита
- Сверка Агрегирования и Отчетности
- Сверка ОСВ и бух. базы
-
Первая проверка
- Запрос клиенту о предыдущем аудиторе
- Запрос к предыдущему аудитору
- Протокол проведения обзора рабочих документов и результатов обсуждения итогов аудита, проведенного предыдущим аудитором
- Остатки на начало периода
- Выборка по начальному сальдо
- Инвентаризация запасов и сверка ее результатов с количеством запасов на начало периода
- Начальное дебетовое сальдо
- Начальное кредитовое сальдо
- Анализ остатков на начало периода
-
Принятие аудиторского задания
-
Планирование
- План аудита
-
Общая стратегия и риски существенного искажения
- График работ
- Учетная политика
- Финансовые показатели
- Получение понимания деятельности организации
- Существенность
- Начальные значения и неисправленные нарушения предыдущего периода
- Выявление и оценка рисков
- Общая стратегия аудита
- Протоколы встреч и результаты, предоставляемые клиенту
- Использование работы, выполненной другими
- Использование услуг обслуживающей организацией
-
Проведение аудита
-
Аудит показателей отчетности
-
Программы по разделам
- Нематериальные активы
- Основные средства
- Вложения во внеоборотные активы
- Финансовые вложения
- Доходные вложения
- Материально-производственные запасы
- Товарно-материальные ценности
- Дебиторская задолженность
- Расчеты с бюджетом
- Налог на прибыль
- Налог на добавленную стоимость
- Денежные средства
- Капиталы
- Займы и кредиты
- Кредиторская задолженность
- Расчеты с персоналом
- Расчеты с внебюджетными фондами
- Оценочные и иные обязательства
- Продажи
-
Себестоимость
- Учетная политика
-
Выявление и оценка риска по предпосылкам
- Выявление значительных видов операций, остатков по счетам
- Оценка неотъемлемого риска
- Выявление средств контроля, снижающих риски существенного искажения на уровне предпосылок
- Выявление средств контроля, снижающих риски существенного искажения на уровне предпосылок (торговля)
- Процедуры в ответ на оцененные риски
- Тестирование средств контроля
- Аналитическая процедура
- Отбор элементов для детальных тестов
- Детальные тесты
- Итоги по разделу
- Прочие доходы и расходы
-
Программы по разделам
-
Аудит представления и раскрытия отчетности
- Полнота раскрытия информации в отчетности
- Правильность представления бухгалтерской (финансовой) отчетности
-
Аудит показателей отчетности
-
Заключительный этап
- Финальные аналитические процедуры
- Оценка искажений, выявленных в ходе аудита
- Недобросовестные действия
- Завершающие процедуры
-
Выводы и составление заключения
- Письменные заявления
- Выбор и применение организацией учетной политики
- Ключевые вопросы аудита
- Аудиторское заключение МСА
- Подтверждение независимости членов аудиторской группы по завершении выполнения задания
- Итоги проверки качества выполнения задания
- Обзорная проверка качества руководителем задания
- Итоговый меморандум
- Подтверждение независимости аудиторской организации по завершении выполнения задания
- Сравнительная информация
- Прочая информация
- Управление качеством (МСА220)
-
Проверка качества выполнения задания (МСК 2)
- Заявление об ответственности руководителя задания в отношении проверки качества выполнения задания
- Заявление об ответственности лица, осуществляющего проверку качества
- Протокол обсуждения угроз объективности
- Выборочная проверка документов по заданию
- Протокол обсуждения по результатам задания
- Меморандум по итогам проверки
- Процедуры после выдачи АЗ
- Канцелярия
- Вспомогательные бланки и процедуры
- Проведение аудита в два этапа
-
Установка и настройка
- Установка и обновление AuditXP
- Сетевая версия AuditXP
- Работа с информационными базами
-
Дополнительные возможности программы
- Подписание электронной подписью
- Настройка поиска рабочих документов
- Перенос справочника предприятий и сотрудников в новую ИБ
- Фильтр картотек
- Импорт\экспорт проекта
- Импорт\экспорт данных проекта
- Настройка логотипа
- Выгрузка документа
- Тесты аудиторских процедур
- Шаблоны документов
- Справочник контролей
- Справочник 'Альтернативные строки отчетности'
- Клонирование проектов


