Установка программы
Скачайте дистрибутив версии с сайта http://auditxp.ru/download/ и запустите его. Откроется установщик AuditXP Professional:
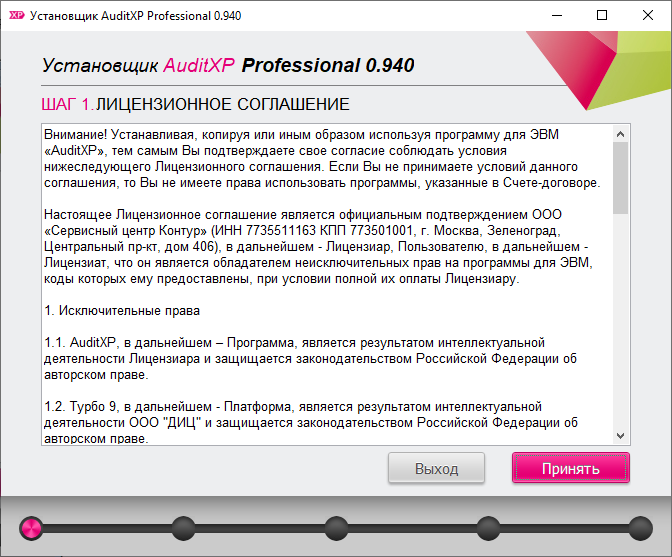
Ознакомьтесь с лицензионным соглашением и нажмите кнопку «Принять».
Если у Вас есть лицензии, то их необходимо добавить в окно для ввода, в противном случае будет установлена Демонстрационная версия.
После ввода очередной лицензии, в правой части появится зеленая галочка или красный крестик – эти значки сигнализируют о корректности ввода лицензии, если лицензия верна (зеленая галочка) - следует нажать кнопку «Enter» на клавиатуре или на иконку справа от окон ввода.
В результате в таблице введенных лицензий будет отображена информация с названием лицензии и номером ключа. Для корректной работы, программе требуется две лицензии на «Ядро Турбо 9» и «AuditXP Professional». Лицензии можно вводить из текстового файла, например, из сообщения, полученного по электронной почте. Для этого используется кнопка «Ввод нескольких лицензий».
Если в программе введены актуальные лицензии будет активна кнопка «Установить на ключ», в противном случае будет доступна возможность установки только демонстрационной версии.
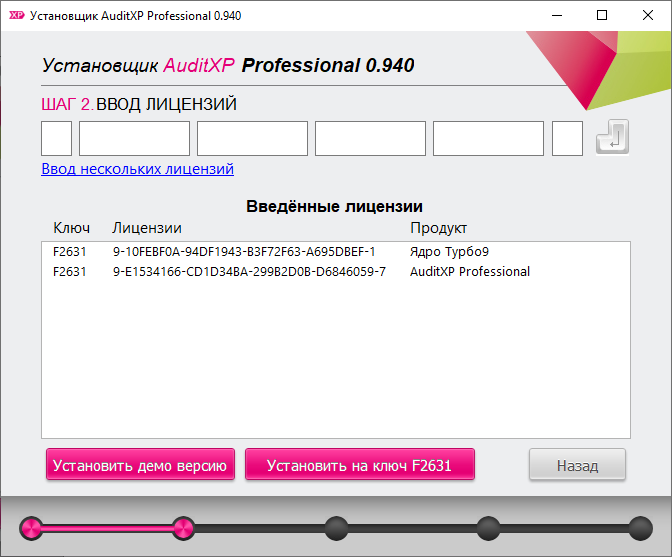
На следующем шаге следует задать путь установки. (Путь по умолчанию будет выставлен в соответствии с последним установленным экземпляром программы.)
Кнопка «Начать установку» запускает процесс установки программы.
По завершении установки, инсталлятор предложит запустить программу.
Создание баз
После установки программы, откроется «мастер обновлений», который сообщит об изменениях и по нажатию кнопки «Далее» предложит добавить базу с примером аудиторской проверки в случае, если на этапе установки Вы не сняли галочку «Установить базу примера» и сессию «AuditXP».
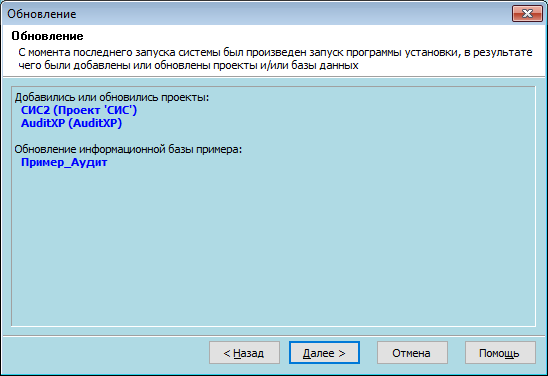
Следующее окно предлагает выбор баз, которые будут добавлены в программу, нажимаем «Далее».
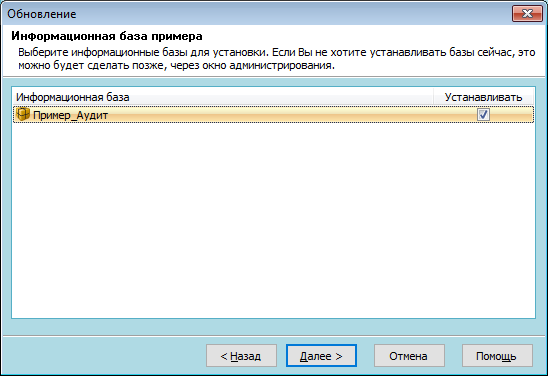
Окно «Размещение записей» предполагает выбор СУБД, под управлением которого, будет работать новая БД. (По умолчанию программа предлагает свободно-распространяемую СУБД MSSQLServer EXPRESS 2008 r2)
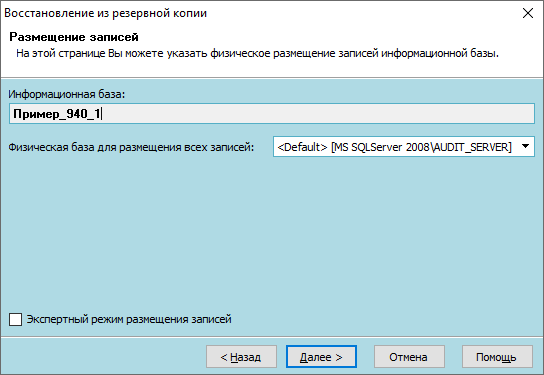
Затем следует выбрать тип авторизации. (По умолчанию используется «Авторизация Windows», если Вы используете собственный экземпляр СУБД – следует указать параметры авторизации вручную).

По окончанию установки баз пользователю предлагается открыть сессию. Под сессией подразумевается физическая база данных, которая может содержать в себе ряд проектов. Настоятельно рекомендуем разделять проекты по годам проверки, следует завести отдельную сессию на каждый проверяемый период.
Кликните двойным щелчком по интересующей сессии или выберите ее в списке и нажмите кнопку «Выбор».
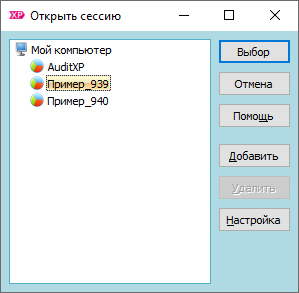
Программа предлагает ввести пароль администратора. По умолчанию пароль пустой, а пользователь Администратор имеет доступ ко всем сессиям, можно нажать кнопку выбор и установить флаг «Использовать при следующих подключениях», окно появляться больше не будет. Если нужно будет войти в сессию под другим пользователем, а окно авторизации не появляется (ранее была установлена галочка «Использовать при следующих подключениях»), следует перед входом в сессию зажать клавишу «Shift».
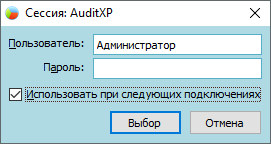
Следующее окно предлагает выбрать права пользователя. Мы также можем продолжить работу, нажав кнопку «Выбор» или установить флаг «Использовать при следующих подключениях», чтобы это окно больше не появлялось.
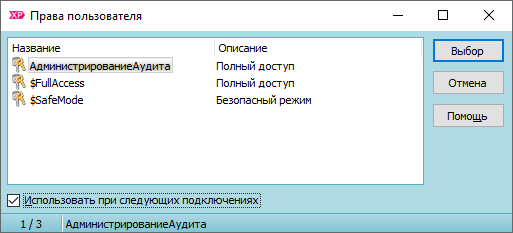
Войдя в сессию, можно приступать к началу работы с проектами.
- Новое в AuditXP
-
Проведение аудита в AuditXP
- Начало работы
-
Предварительная работа
-
Принятие аудиторского задания
- Протокол встречи
- Письмо-разрешение на обращение к предшествующему аудитору
- Проверка информации о клиенте
- Возможность продолжения сотрудничества с постоянным клиентом
- Принятие решения о начале работы с клиентом
- Соблюдение Правил независимости
- Договор
- Письмо-соглашение об условиях аудиторского задания
- Соблюдение кодекса этики
- Заявление о независимости
-
Подготовка распорядительных документов
- Формирование аудиторской группы
- Приказ о проведении проверки и составе аудиторской группы
- Назначение лица, ответственного за проверку качества выполнения задания
- Принятие ответственности руководителем рабочей группы
- Подтверждение независимости членов аудиторской группы
- Письмо об указании ЛОКУ
- Определение ЛОКУ
-
Бухгалтерская отчетность
- Конвертация из 1С Предприятие 7.7
- Конвертация из 1С Предприятие 8
- Конвертация из Excel
- Конвертация из Турбо 9 / Х
- Конвертация из Excel(SAP/ИБ)
- Баланс
- Отчет о финансовых результатах
- Отчет об изменениях капитала
- Отчет о движении денежных средств
- Отчет о целевом использовании полученных средств
- Пояснения к балансу
- Оборотно-сальдовая ведомость
- Агрегирование строк отчетности по разделам аудита
- Сверка Агрегирования и Отчетности
- Сверка ОСВ и бух. базы
-
Первая проверка
- Запрос клиенту о предыдущем аудиторе
- Запрос к предыдущему аудитору
- Протокол проведения обзора рабочих документов и результатов обсуждения итогов аудита, проведенного предыдущим аудитором
- Остатки на начало периода
- Выборка по начальному сальдо
- Инвентаризация запасов и сверка ее результатов с количеством запасов на начало периода
- Начальное дебетовое сальдо
- Начальное кредитовое сальдо
- Анализ остатков на начало периода
-
Принятие аудиторского задания
-
Планирование
- План аудита
-
Общая стратегия и риски существенного искажения
- График работ
- Учетная политика
- Финансовые показатели
- Получение понимания деятельности организации
- Существенность
- Начальные значения и неисправленные нарушения предыдущего периода
- Выявление и оценка рисков
- Общая стратегия аудита
- Протоколы встреч и результаты, предоставляемые клиенту
- Использование работы, выполненной другими
- Использование услуг обслуживающей организацией
-
Проведение аудита
-
Аудит показателей отчетности
-
Программы по разделам
- Нематериальные активы
- Основные средства
- Вложения во внеоборотные активы
- Финансовые вложения
- Доходные вложения
- Материально-производственные запасы
- Товарно-материальные ценности
- Дебиторская задолженность
- Расчеты с бюджетом
- Налог на прибыль
- Налог на добавленную стоимость
- Денежные средства
- Капиталы
- Займы и кредиты
- Кредиторская задолженность
- Расчеты с персоналом
- Расчеты с внебюджетными фондами
- Оценочные и иные обязательства
- Продажи
-
Себестоимость
- Учетная политика
-
Выявление и оценка риска по предпосылкам
- Выявление значительных видов операций, остатков по счетам
- Оценка неотъемлемого риска
- Выявление средств контроля, снижающих риски существенного искажения на уровне предпосылок
- Выявление средств контроля, снижающих риски существенного искажения на уровне предпосылок (торговля)
- Процедуры в ответ на оцененные риски
- Тестирование средств контроля
- Аналитическая процедура
- Отбор элементов для детальных тестов
- Детальные тесты
- Итоги по разделу
- Прочие доходы и расходы
-
Программы по разделам
-
Аудит представления и раскрытия отчетности
- Полнота раскрытия информации в отчетности
- Правильность представления бухгалтерской (финансовой) отчетности
-
Аудит показателей отчетности
-
Заключительный этап
- Финальные аналитические процедуры
- Оценка искажений, выявленных в ходе аудита
- Недобросовестные действия
- Завершающие процедуры
-
Выводы и составление заключения
- Письменные заявления
- Выбор и применение организацией учетной политики
- Ключевые вопросы аудита
- Аудиторское заключение МСА
- Подтверждение независимости членов аудиторской группы по завершении выполнения задания
- Итоги проверки качества выполнения задания
- Обзорная проверка качества руководителем задания
- Итоговый меморандум
- Подтверждение независимости аудиторской организации по завершении выполнения задания
- Сравнительная информация
- Прочая информация
- Управление качеством (МСА220)
-
Проверка качества выполнения задания (МСК 2)
- Заявление об ответственности руководителя задания в отношении проверки качества выполнения задания
- Заявление об ответственности лица, осуществляющего проверку качества
- Протокол обсуждения угроз объективности
- Выборочная проверка документов по заданию
- Протокол обсуждения по результатам задания
- Меморандум по итогам проверки
- Процедуры после выдачи АЗ
- Канцелярия
- Вспомогательные бланки и процедуры
- Проведение аудита в два этапа
-
Установка и настройка
- Установка и обновление AuditXP
- Сетевая версия AuditXP
- Работа с информационными базами
-
Дополнительные возможности программы
- Подписание электронной подписью
- Настройка поиска рабочих документов
- Перенос справочника предприятий и сотрудников в новую ИБ
- Фильтр картотек
- Импорт\экспорт проекта
- Импорт\экспорт данных проекта
- Настройка логотипа
- Выгрузка документа
- Тесты аудиторских процедур
- Шаблоны документов
- Справочник контролей
- Справочник 'Альтернативные строки отчетности'
- Клонирование проектов


